การ Setup Git และ GitHub ให้พร้อมสำหรับการทำงานร่วมกับทีม
จากในบทความ Git คืออะไร? ที่ผ่านมา เราได้เรียนรู้ว่า Git เป็น Distributed Version Control System ที่ช่วยให้เราสามารถบันทึกการเปลี่ยนแปลงของไฟล์ไว้ตามช่วงเวลาต่าง ๆ ได้ ซึ่งในบทความนั้น เราก็ได้ลองฝึกสร้าง local repository ขึ้นมาแล้ว ทีนี้เราจะมาทำความรู้จักกับ GitHub เครื่องมือที่ช่วยให้เราสามารถทำงานร่วมกันได้ง่ายขึ้นกัน!
รู้จักกับ GitHub
GitHub เป็นเว็บไซต์ที่ให้บริการ Git Repository Hosting หรือภาษาบ้าน ๆ คือ เซิร์ฟเวอร์ที่ใช้เก็บ Remote repository ของเราให้เราสามารถเข้าถึงได้จากทุกที่ทุกเวลานั่นเอง
มาเริ่มต้นใช้งาน GitHub กันเถอะ!
สร้าง Account ใหม่บน GitHub โดยเข้าไปที่ https://github.com/signup ได้เลย
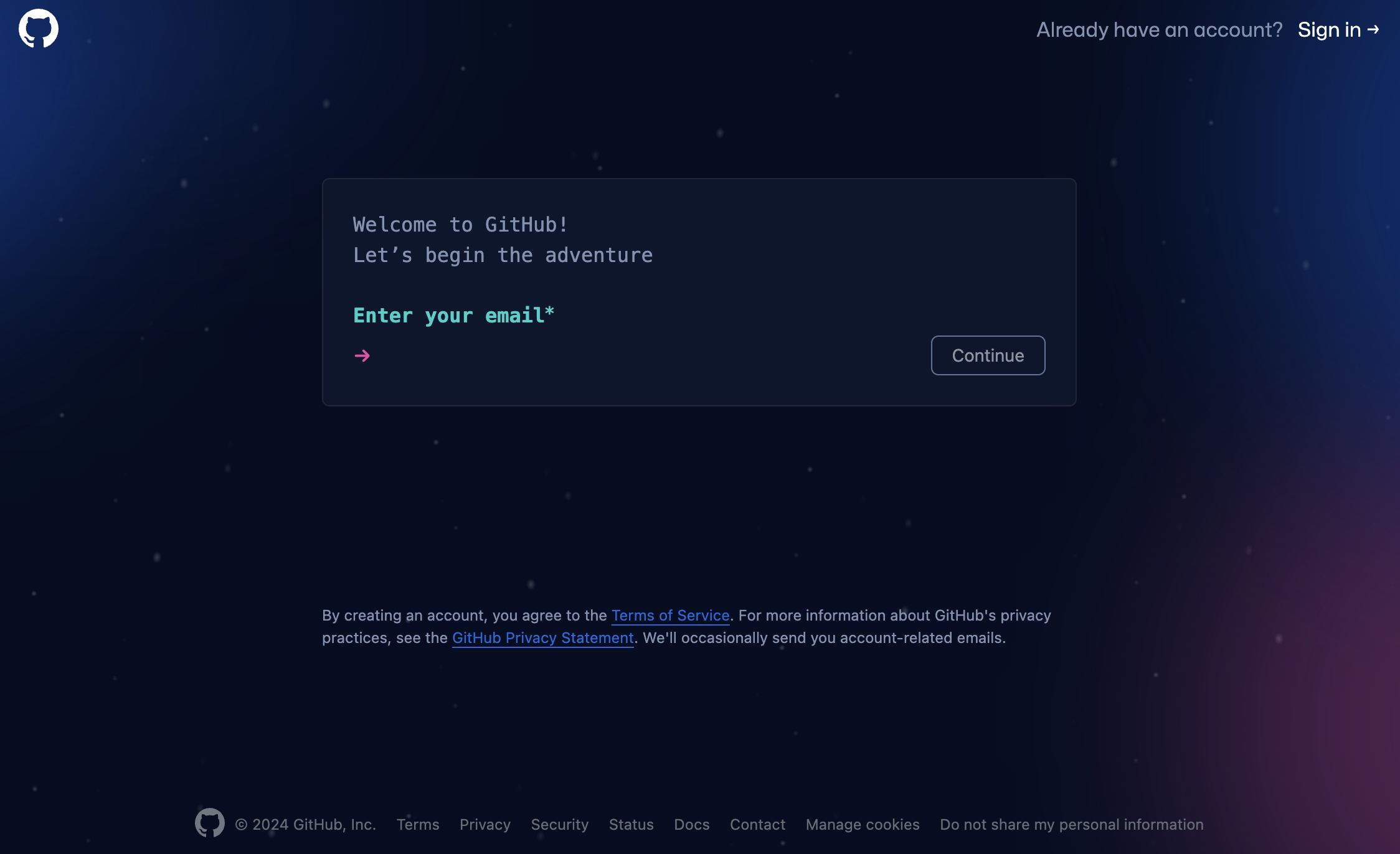
เมื่อสร้างบัญชีเสร็จแล้ว มาลองสร้าง Repository ใหม่บน GitHub กัน
คลิกที่ปุ่ม New ที่ sidebar ด้านซ้ายของเว็บไซต์
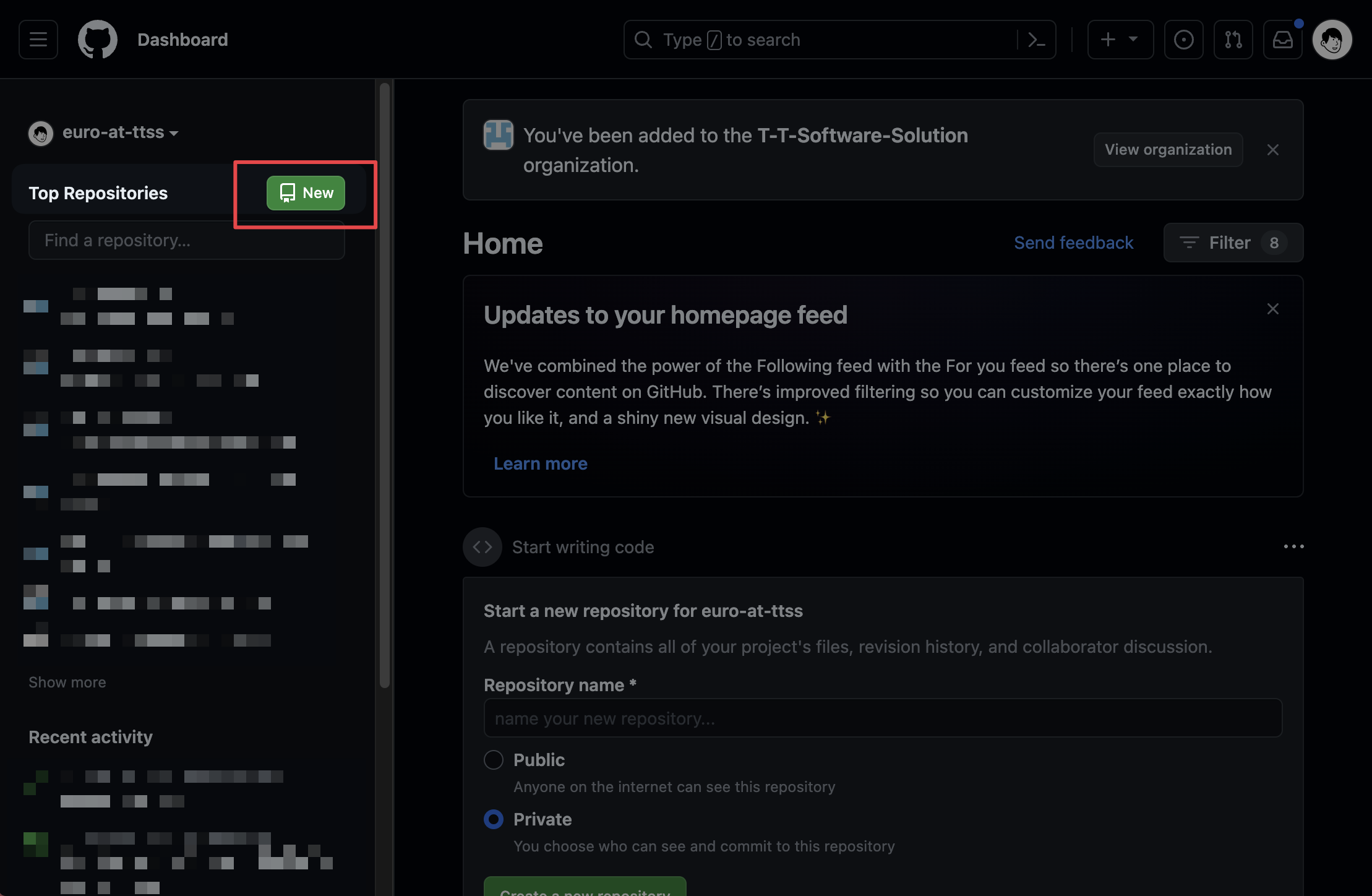
กรอกชื่อ Repository และคำอธิบาย (ถ้ามี) แล้วคลิก Create Repository
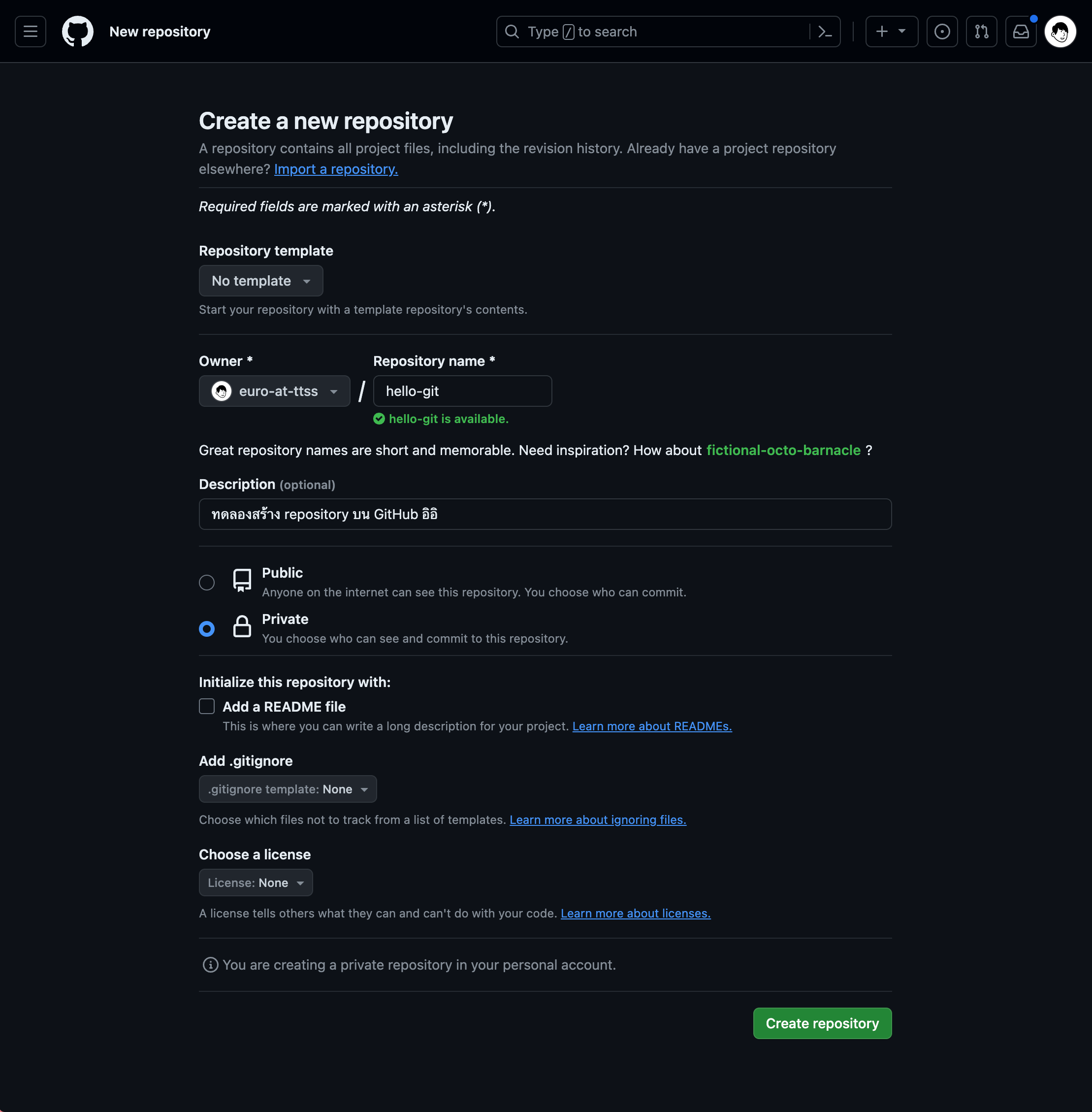
เมื่อสร้างเสร็จแล้ว จะได้ผลลัพธ์แบบนี้
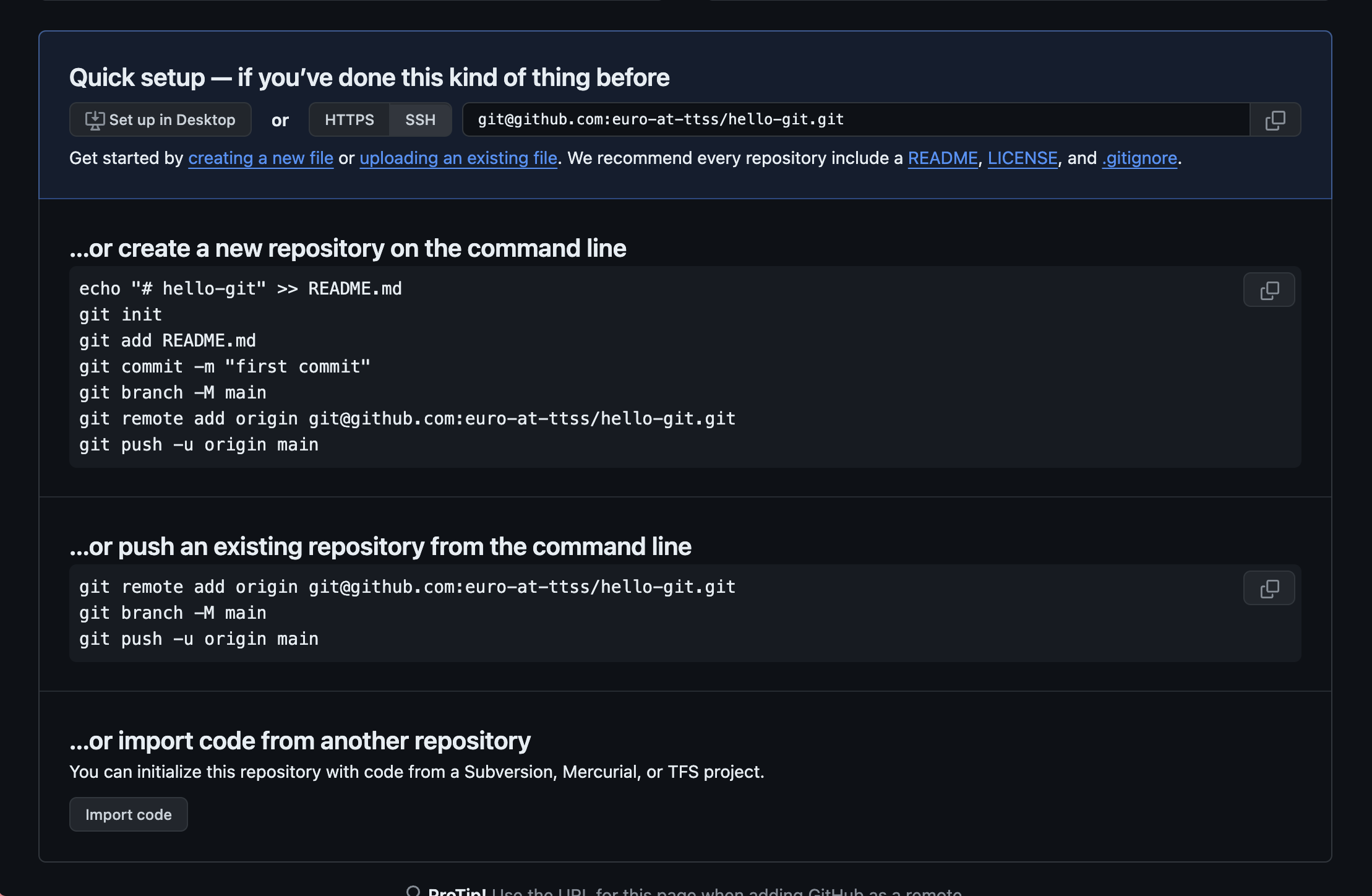
NOTE
เนื่องจากเรามี local repository ชื่อ
hello-gitที่เคยทำไว้อยู่แล้วในบทความ Git คืออะไร? ที่ผ่านมา ดังนั้นเราจะมาลองทำการเชื่อมต่อ local repository นี้กับ remote repository ใหม่ที่เราสร้างขึ้นใน GitHub กันดูนะครับเข้าไปยังไดเรกทอรี local repository ของเรา ในเคสนี้ คือ
hello-gitแล้วเพิ่ม remote repository ของเราที่ GitHub โดยใช้คำสั่งbashgit remote add origin <URL ของ Remote Repository ของเรา> # ตัวอย่าง git remote add origin git@github.com:euro-at-ttss/hello-git.gitNOTE
ในสมัยก่อน git จะใช้ชื่อ branch หลักเป็นคำว่า
masterแต่ว่า Git เวอร์ชันใหม่ ตั้งแต่เวอร์ชัน 2.28.0 ขึ้นไป จะเปลี่ยนมาใช้เป็นคำว่าmainแทนถ้าสังเกตจากรูปข้างบน ในรูป GitHub จะแนะนำให้เราใช้คำสั่ง
git branch -M mainเพื่อเปลี่ยนชื่อ branch หลักจากmasterเป็นmainก่อนที่จะ push ขึ้นไป remote repositoryซึ่งบทความนี้ ตอนเขียนผมใช้ Git เวอร์ชัน 2.39.3 และ branch หลักเป็น
mainอยู่แล้ว ดังนั้นไม่จำเป็นต้องใช้คำสั่งgit branch -M mainอีกทำการลอง push การเปลี่ยนแปลงขึ้นไปยัง Remote Repository บน GitHub ด้วยคำสั่ง
bashgit push -u origin main
มาถึงจุดนี้ ถ้าคนที่เพิ่ง setup Git มาใหม่ ๆ และทำการใช้งาน Git กับ GitHub ครั้งแรก อาจจะเจอปัญหาเรื่องการ Authenticate กับ GitHub ได้ ซึ่งเราจะมาแก้ปัญหานี้กันครับ ส่วนที่ใครที่ทำได้แล้วก็สามารถข้ามขั้นตอนถัดไปได้เลย
การ Authenticate กับ GitHub ด้วย SSH Key
การ Authenticate กับ GitHub ด้วย SSH Key จะช่วยให้เราสามารถทำงานกับ GitHub ได้โดยไม่ต้องใช้ Username และ Password ทุกครั้งที่เราทำการ Push หรือ Pull ข้อมูลจาก Remote Repository บน GitHub
สร้าง SSH Key บนเครื่องของเรา
เปิด Terminal ขึ้นมา
ใช้คำสั่ง
ssh-keygenเพื่อสร้าง SSH Key บนเครื่องของเราbashssh-keygen -t ed25519 -C "your_email@example.com"จะมีข้อความขึ้นมาให้เราเลือกตำแหน่งที่จะเก็บ SSH Key ของเรา ในส่วนนี้จะใช้ path default (
/Users/YOU/.ssh/id_ALGORITHM) ที่เขาให้มาก็ได้ เราก็แค่กด Enter เฉย ๆ ไม่ต้องพิมพ์อะไรbash> Generating public/private ed25519 key pair. > Enter a file in which to save the key (/Users/YOU/.ssh/id_ALGORITHM): [Press enter]จากนั้นจะมีข้อความบอกให้เราใส่ passphrase ถ้าใส่ passphrase แล้วจะเป็นการเพิ่มความปลอดภัยให้กับ SSH Key ของเรา แต่จะไม่ใส่ก็ได้ ถ้าไม่ใส่ก็กด Enter ไปเลย
bash> Enter passphrase (empty for no passphrase): [Type a passphrase] > Enter same passphrase again: [Type passphrase again]เมื่อสร้าง SSH Key เสร็จแล้ว ให้เราทำการเปิดไฟล์ที่ได้จากข้อ 2. ในไฟล์นั้นก็จะมีรหัส SSH Key ของเราอยู่ ซึ่งจะขึ้นต้นด้วย
ssh-ed25519และจะลงท้ายด้วย email ที่เราใส่ไว้ เช่นssh-ed25519 ************** your_email@example.com
เพิ่ม SSH Key ของเราลงใน GitHub
คัดลอก SSH Key ที่เราสร้างไว้
เข้าไปที่หน้า SSH and GPG keys และคลิกที่ปุ่ม New SSH Key
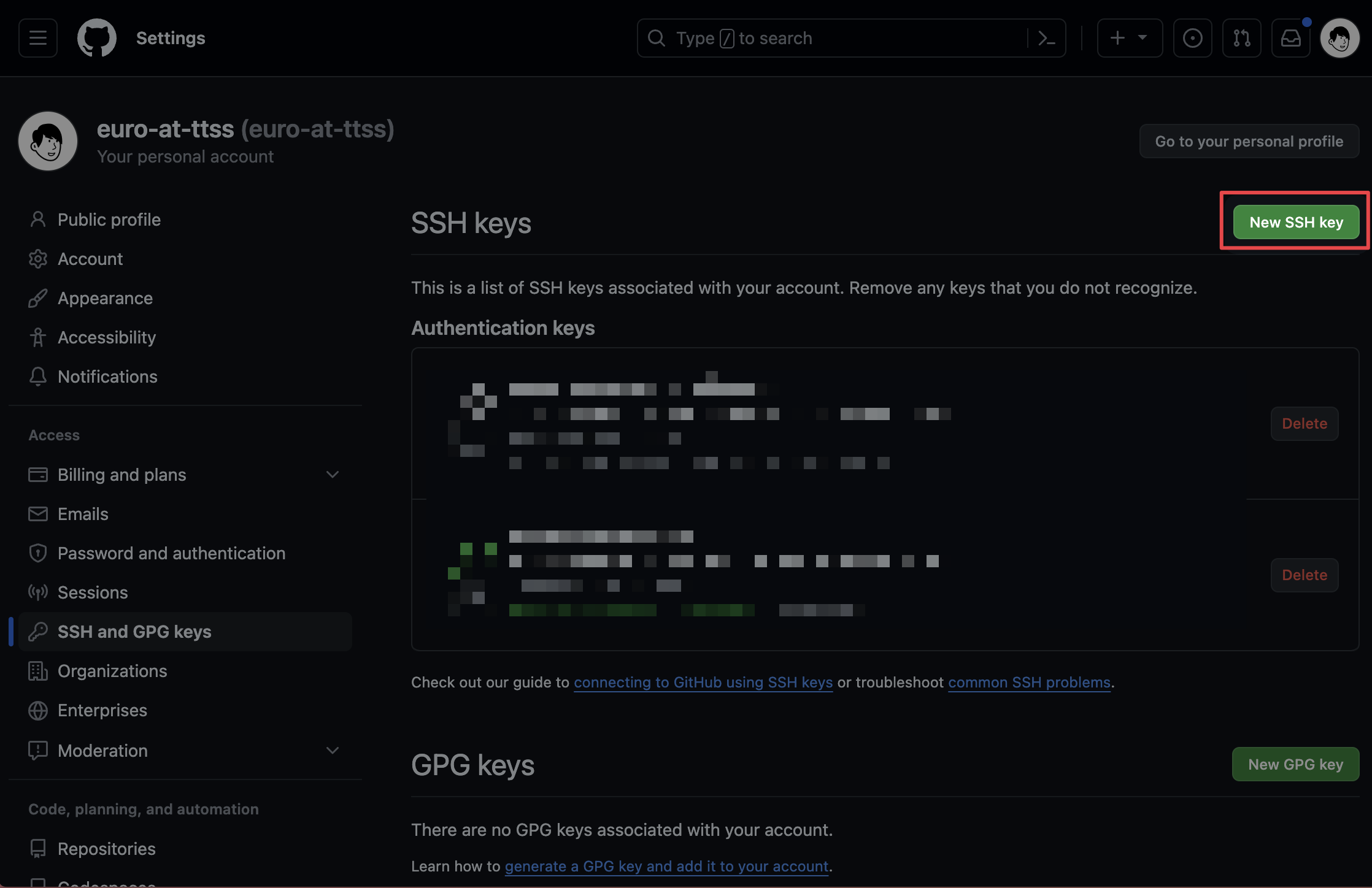
ใส่ชื่อ Key และ Paste SSH Key ที่เราคัดลอกมาลงในช่อง Key แล้วคลิก Add SSH Key
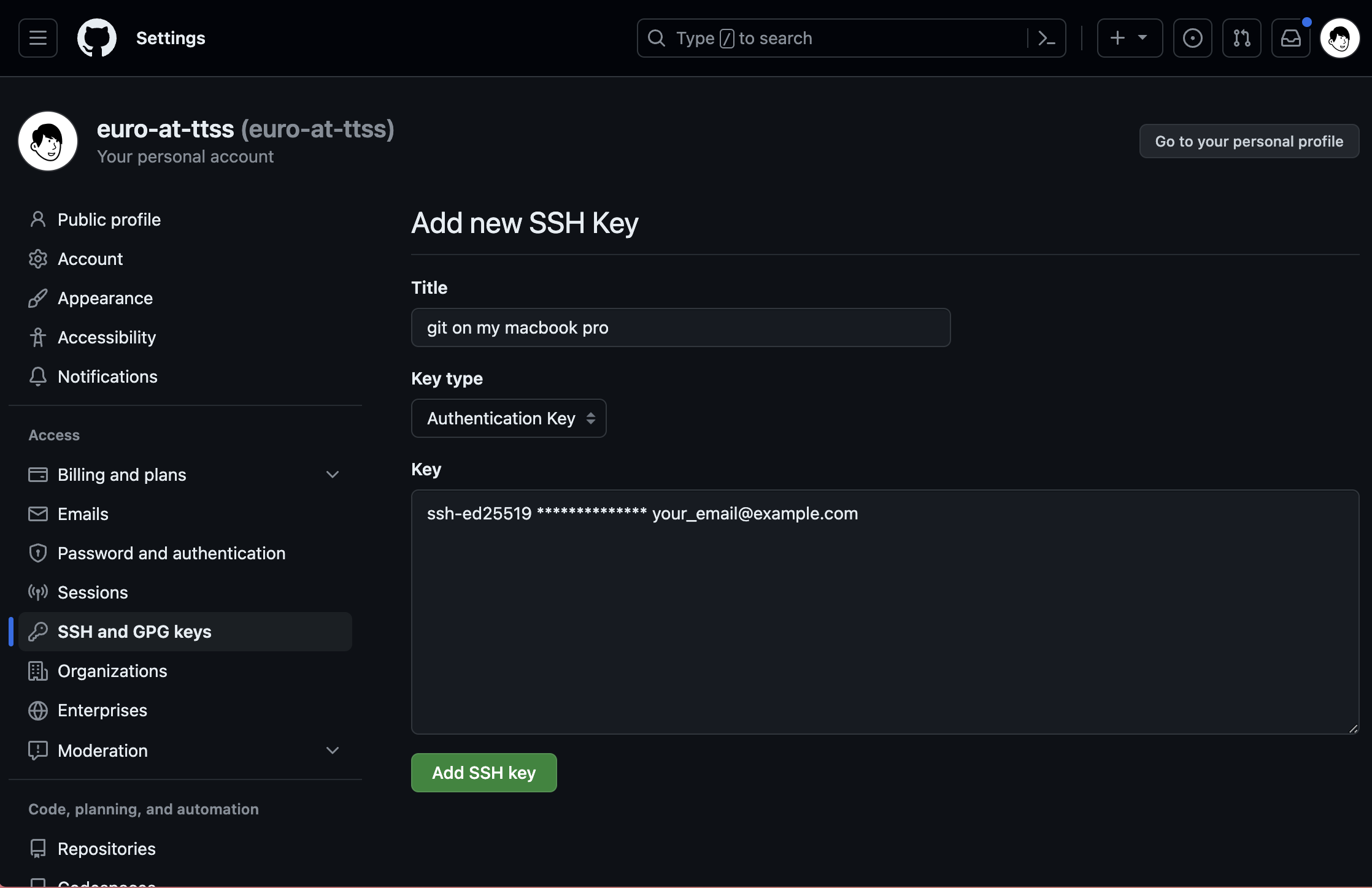
ถ้าทำถูกต้อง จะมีชื่อ Key ที่เราเพิ่งสร้างถูกเพิ่มเข้ามาในหน้า SSH and GPG keys แล้ว
ทดสอบการใช้งาน SSH Key กับ GitHub
ก่อนทดสอบ อย่าลืม config email และ username ให้ Git ก่อน โดยจะใช้คำสั่ง
git config --global user.email "your_email@example.com"
git config --global user.name "your_username"ในส่วนของ username ให้คุณใช้ username ของ GitHub ของคุณ วิธีการดู username ให้เข้าไปดูที่ profile ตัวเองได้เลย หรือเข้าไปที่ Settings แล้วดูตามรูปนี้ได้เลย
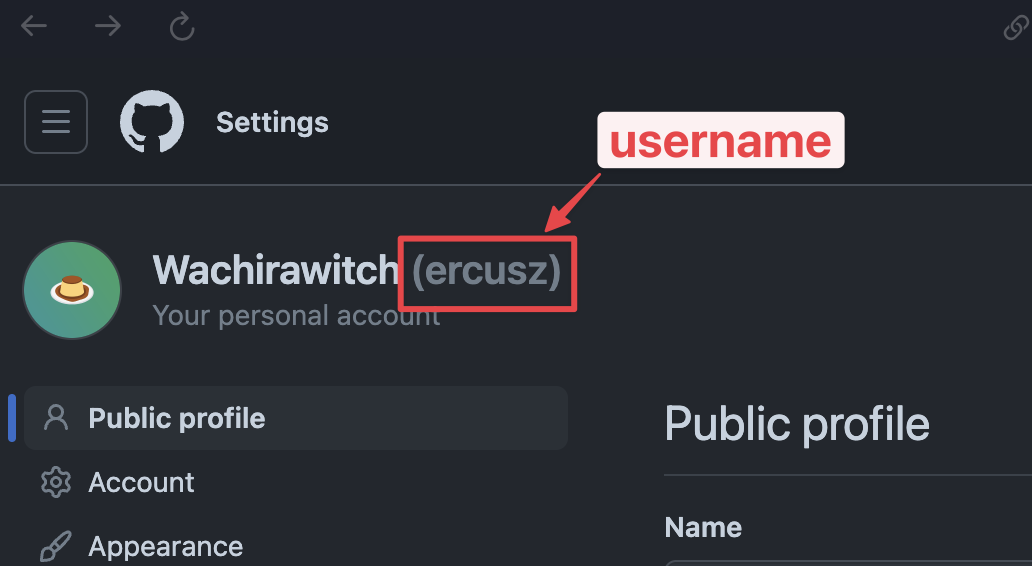
และในส่วนของ email ให้ใช้ public email แทนนะครับ ไม่ใช่ email ที่เราใช้สมัคร GitHub นะครับ วิธีการดู public email ของเรา ให้เข้าไปที่ เมนู Emails แล้วดูตามรูปนี้ได้เลย
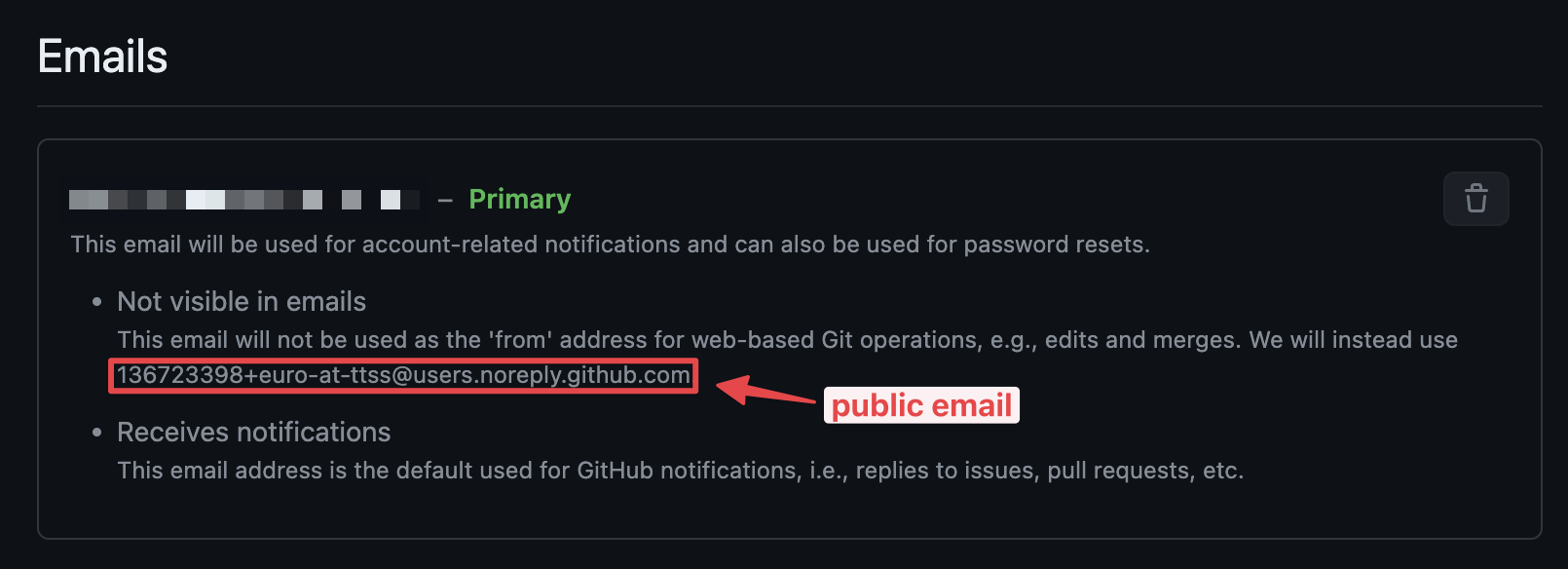
NOTE
ใน GitHub ถ้าคุณไม่ได้เลือกเปิดใช้งาน Keep my email addresses private ไว้ คุณก็ไม่จำเป็นต้องใช้ public email ก็ได้ คุณสามารถใช้ email จริงได้เลย แต่โดยส่วนตัวแล้ว ผมชอบใช้เป็น public email มากกว่าครับ 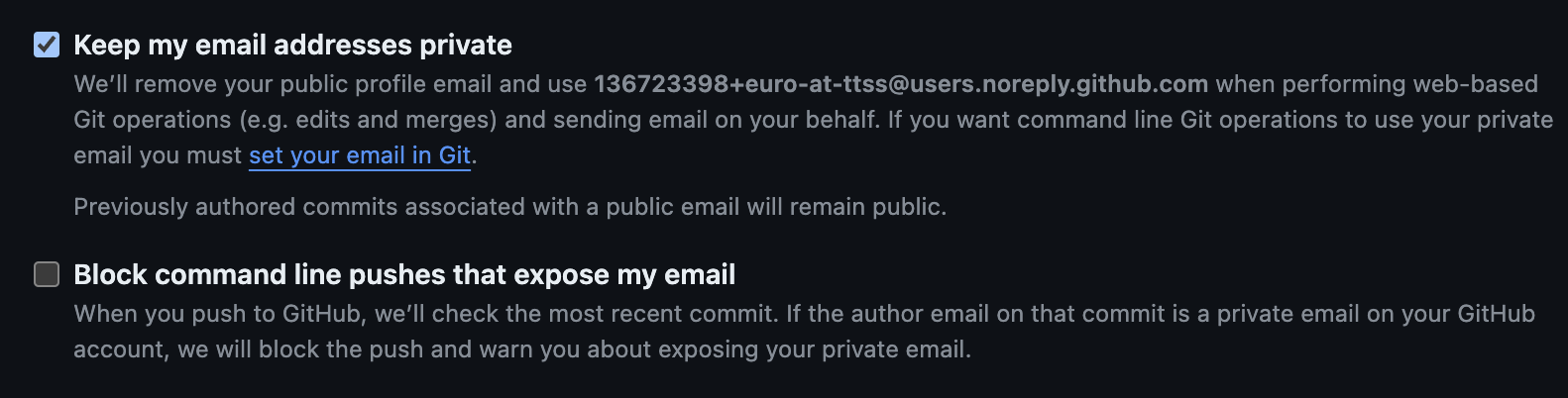
แต่ถ้าคุณเลือกเปิดใช้งาน Block command line pushes that expose my email คุณจะไม่สามารถใช้ email จริงของคุณในการ push โค้ดได้ คุณจะถูกบังคับให้ต้องใช้ public email เท่านั้น
สามารถตั้งค่าได้ที่ เมนู Emails
เมื่อ config เสร็จแล้ว มาลองทำการ Push การเปลี่ยนแปลงขึ้นไปยัง Remote Repository บน GitHub อีกครั้งกัน โดยใช้คำสั่ง
git push -u origin mainถ้าทำได้สำเร็จ แสดงว่าเราสามารถ Authenticate กับ GitHub ด้วย SSH Key ได้สำเร็จแล้ว
จากนั้นลองไปดู repo ของเราบน GitHub ได้เลยว่ามีการเปลี่ยนแปลงอะไรเกิดขึ้นบ้าง
สรุป
ในบทความนี้ เราสามารถ setup เครื่องของเราให้พร้อมทำงานร่วมกับทีมโดยใช้ Git และ GitHub ได้แล้ว เดี๋ยวในบทความ เริ่มต้นสร้าง Pull Request แรกกัน! ผมจะพาคุณไปทำความรู้จักกับวิธีทำงานร่วมทีมว่าจะมีขั้นตอนอะไรบ้าง เช่น การ clone โปรเจกต์, การสร้าง Pull Request และอื่น ๆ แต่ก่อนจะไปถึงบทความนั้นก็มีบทความที่น่าสนใจที่คุณควรจะต้องรู้ก่อนนะครับ ไปอ่านต่อกันเลย!